Partitionieren von Festplatten unter Windows mit EaseUS Partition Master – Gastbeitrag von EaseUS.de*
Eine Festplatte zu Partitionieren, kann in vielerlei Hinsicht sehr sinnvoll für den Anwender sein. Es gibt einerseits praktische Gründe, wie beispielsweise eine bessere Übersichtlichkeit, zum anderen auch für einen besseren Schutz ihrer Daten vor gefährlichen Viren oder Verlust.
Nicht jeder PC wird ab Werk mit einer vernünftigen Partitionierung ausgeliefert. Es kann vorkommen, dass die Partitionsgrößen der verbauten Festplatte nicht sinnvoll gewählt sind. Diese lassen sich dann nicht mit den Standardfunktionen unter Windows verändern. Im schlimmsten Fall kann das Laufwerk sogar nur eine einzige Partition enthalten. Nämlich Laufwerk C:. Dort sind dann Betriebssystem, Anwendungen und Daten gemeinsam gespeichert.
Treten nun Probleme mit dem Betriebssystem auf, kommt man meist nicht umher, dieses neu zu installieren. In der Regel ist es ratsam, im Zuge der Neuinstallation die Festplatte gleich mit zu formatieren. Aber auch durch den Befall von Viren wird eine Formatierung des Laufwerks zwingend erforderlich. Oft laufen sie dabei auch Gefahr, sämtliche ihrer Daten zu verlieren, weil die Fehler oder Viren eine Sicherung ihrer Daten verhindern. Durch die Partitionierung ihrer Laufwerke können sie ihre Daten schützen.
EaseUS Partition Master: https://www.easeus.de/partition-manager/partition-master-free.html
Was ist eine Partitionierung?
Unter einer Partionierung der Festplatte versteht man das Aufteilen der Festplatte in verschiedene Bereiche. Das Betriebssystem legt in einer Partitionstabelle eine logische Aufteilung der Festplatte ab. Die Segmente der Festplatte erscheinen dann gegenüber dem Betriebssystem und damit auch den Anwendungen als einzelne Laufwerke. C: D: E: usw. – je nach dem, wie viele Partitionen sie anlegen möchten. In den meisten Fällen empfehlen sich zwei, maximal drei Partitionen. Eine für das Betriebssystem und die Programme (Laufwerk C:) sowie eine für ihre Daten (Laufwerk D:). Eine dritte Partition (Laufwerk E:) kann für eine Recovery Datei genutzt werden. Wenn sie nun ihr Betriebssystem neu aufspielen müssen, können sie ganz ohne Risiko Laufwerk C: bei der Neuinstallation oder Wiederherstellung formatieren und ihre Daten verweilen sicher auf Laufwerk D:.
Warum der Einsatz von EaseUS Partition Master
Natürlich bietet auch das Betriebssystem die Möglichkeit, Festplatten zu partitionieren. Jedoch bietet die Software „EaseUS Partition Master“ zusätzliche und vor allem hilfreiche Funktionen, die Windows nicht mitbringt. Wenn sie beispielsweise einen PC nutzen, der ab Werk nur über eine einzige Partition verfügt, bei der ihre Daten und auch das Betriebssystem auf einem Laufwerk sind, hilft ihnen der Einsatz von „EaseUS Partition Master“. Mit „dieser Software können sie Partitionen erstellen, vergrößern, verkleinern, klonen, verschieben, zusammenführen, wiederherstellen und formatieren. Ebenfalls bietet die Software zusätzliche nützliche Tools zur Überprüfung des Dateisystems, Oberflächentests, zur Erstellung von WinPE Boot Disk oder Laufwerken und mehr.
Bitte beachten sie, dass die kostenlose Version nur Festplatten bis zu einer Größe von 8 TB unterstützt. Außerdem werden nicht alle Funktionen unterstützt.
Und so funktioniert es
Schritt 1. Herunterladen der Software unter EaseUS.de
Schritt 2. Starten Sie die Software und wählen sie im Menü rechts aus, was sie machen möchten. Größe ändern/verschieben, Speicherplatz zuweisen, klonen, Zusammenführen oder formatieren. Unter dem Menüpunkt „mehr“ stehen darüber hinaus weitere nützliche Tools zur Verfügung. Damit können sie beispielsweise das Dateisystem prüfen, einen Oberflächentest machen, den Laufwerksbuchstaben ändern oder die Partitionsbezeichnungen ändern.
Hinweis:
Bevor sie damit beginnen, mit EaseUS Partition Master ihre Partitionen zu bearbeiten, sollten sie ihre wichtigen Daten auf einem externen USB Laufwerk (Festplatte, USB Stick) oder in ihrer Cloud (OneDrive, Dropbox) sichern. Zudem sollten sie wissen, dass sich des Öfteren neben der Hauptpartition C: Windows noch einige weitere Partitionen befinden. Diese benötigt Windows für eine ordnungsgemäße Funktion. Daher sollten sie nichts an diesen Partitionen verändern. Sie erkennen diese kleineren Partitionen meist an ihrer Bezeichnung und daran, dass ihnen keine Laufwerksbuchstaben zugewiesen wurden. Stattdessen werden diese mit *: gekennzeichnet. Zudem gibt es Partitionen, die zur Systemwiederherstellung dienen. Häufig tragen sie den Namen WINRE_DRV oder Windows RE Tools.
Speicherplatz zuweisen (Nur in Premium Version verfügbar)
Hat ihre Festplatte nur eine Partition, dann können sie über die Funktion „Speicherplatz zuweisen“ eine weitere Partition erstellen. Wählen sie zuerst im linken Fenster die Festplatte aus, die sie Partitionieren möchten und klicken sie anschließend im rechten Menü auf den Punkt „Speicherplatz zuweisen“. Optional können sie diese Option auch mit einem Rechtsklick auf das Laufwerk im linken Fenster aufrufen und über das Dropdown-Menü starten. Danach können sie die Größe, den Laufwerksbuchstaben, die Bezeichnung und das Dateisystem bestimmen
- Partionsgröße: Die Größe der zu erstellenden Partition können Sie entweder bequem über den Regler, oder per Eingabe im Feld „Partitionsgröße“ anpassen. In diesem Beispiel wird die Festplatte in zwei gleich große Partitionen unterteilt.
- Laufwerksbuchstabe: Wenn sie nichts weiter einstellen, wird der neuen Partition der nächst mögliche freie Laufwerksbuchstabe zugeordnet. In diesem Fall Laufwerk G:. Sie können dies aber auch ändern, indem sie auf den Pfeil nach unten neben dem Laufwerksbuchstaben klicken und einen anderen wählen.
- Partitionsname: Dabei handelt es sich um den Namen, der im Windows Explorer neben dem Laufwerksbuchstaben angezeigt wird.
- Dateisystem: Der EaseUS Partiotion Maker unterstützt alle gängigen Dateisystemformate wie Fat, Fat32, NTFS, ReFS, Ext2, Ext3 und Ext4. Für Windows 10 ist NTFS oder Fat32 zu empfehlen.
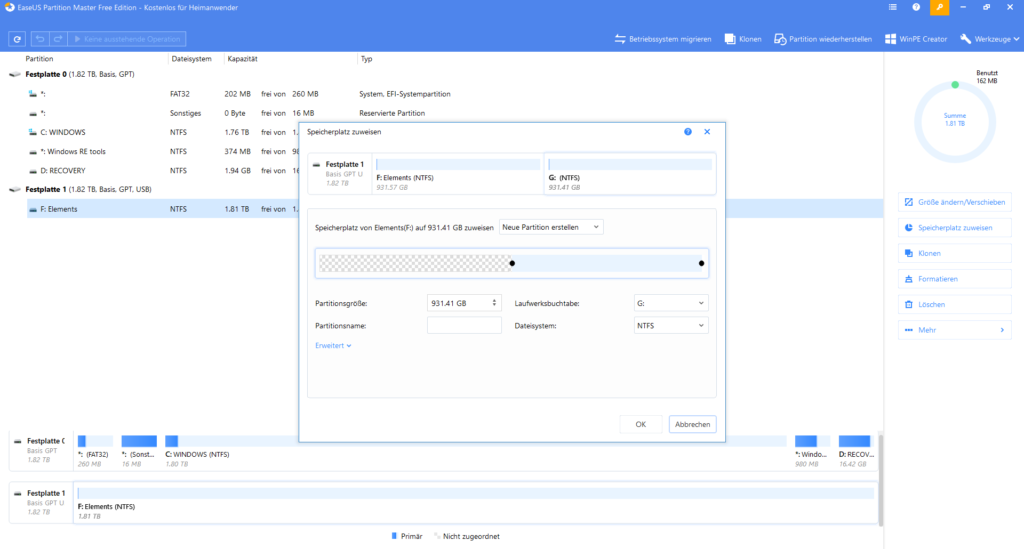 Sobald sie ihre gewünschten Änderungen vorgenommen haben, bestätigen sie das Ganze mit OK und klicken sie oben Links auf Operation ausführen.
Sobald sie ihre gewünschten Änderungen vorgenommen haben, bestätigen sie das Ganze mit OK und klicken sie oben Links auf Operation ausführen.
Größe ändern/verschieben (Nur in premium Version verfügbar)
Wenn ihre Festplatte bereits mehrere Partitionen hat, sie aber deren Größen ändern möchten, können sie diese ganz einfach anpassen. Um die Größe der Partition zu ändern oder zu verschieben, wählen sie zunächst im linken Fenster das Laufwerk, an dem sie die Änderung vornehmen möchten, und öffnen sie dann den Menüpunkt „Größe ändern/verschieben“ auf der rechten Seite. Optional können sie diese Option auch mit einem Rechtsklick auf das Laufwerk im linken Fenster aufrufen und über das Dropdown-Menü starten. In diesem Beispiel wird die Partition F: vergrößert.
- Partitionsgröße: Die Größe der Partition können Sie entweder bequem über den Regler, oder per Eingabe im Feld „Partitionsgröße“ anpassen.
- Mithilfe der Smart-Partitionstechnologie können sie die Größe ändern und den nicht zugewiesenen Bereich nutzen. Wählen sie dazu die Partition aus, welcher sie den nicht zugewiesenen Speicher zuweisen möchten.
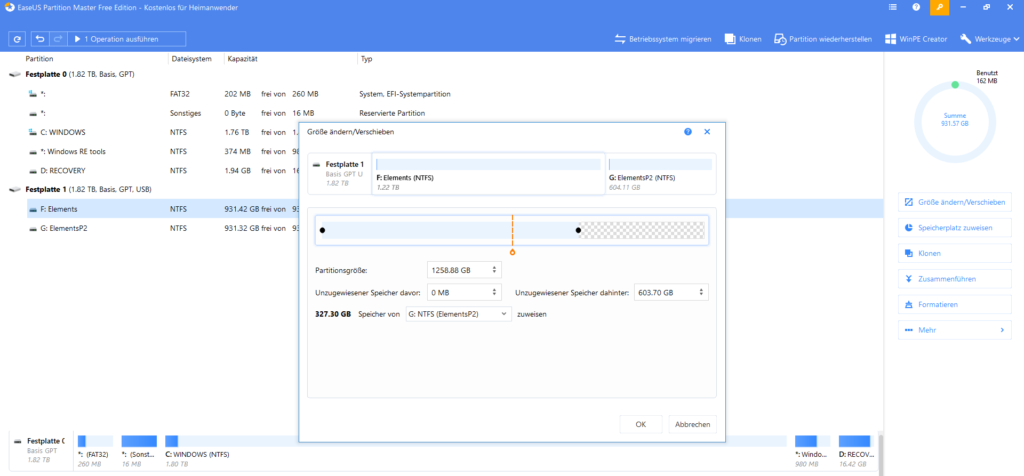
Sobald sie ihre gewünschten Änderungen vorgenommen haben, bestätigen sie das Ganze mit OK und klicken sie oben links auf Operation ausführen.
Zusammenführen (Nur in premium Version verfügbar)
Wenn Sie die Partitionen einer Festplatte zusammenführen möchten, wählen sie zunächst im linken Menü die Festplatte aus, die sie Anpassen möchten und klicken sie im rechten Menüpunkt auf „Zusammenführen“. Optional können sie diese Option auch mit einem Rechtsklick auf das Laufwerk im linken Fenster aufrufen und über das Dropdown-Menü starten. Sie bekommen nun alle Partitionen ihrer Festplatte angezeigt und können auswählen, welche sie zusammenführen möchten. In diesem Fall werden Laufwerk F: und Laufwerk G: zu Laufwerk F: zusammengeführt.
- Partitionen zusammenführen: Setzen sie einen Haken bei den Laufwerken, die zusammengeführt werden sollen.
- Festplatten zusammenführen nach: Wählen sie hier den Laufwerksbuchstaben, unter dem die beiden Partitionen zusammengeführt werden sollen.
- Festplatten Layout nach der Zusammenführung: Dieser Punkt zeigt Ihnen die vollständige Größe und die Bezeichnung des Laufwerks an, nachdem es von EaseUS Parttion Maker zusammengeführt wurde.
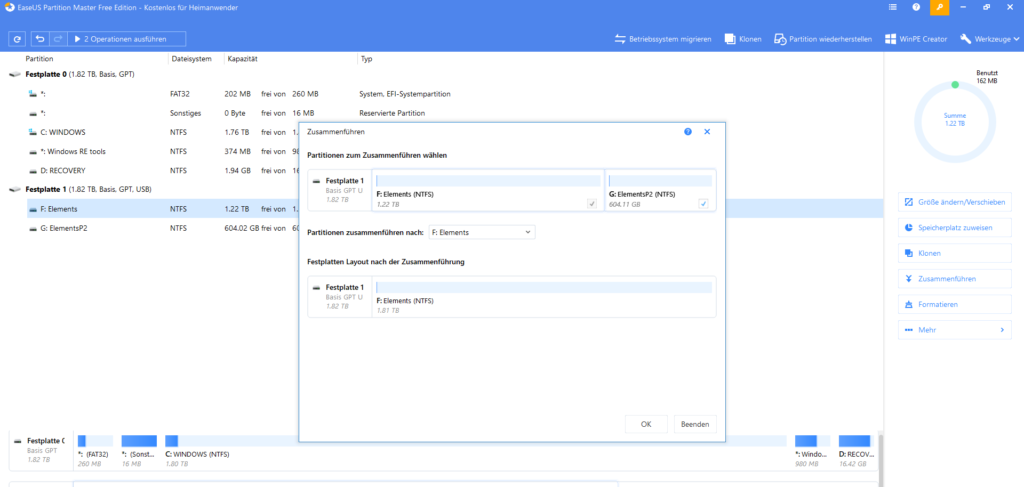
Sobald sie ihre gewünschten Änderungen vorgenommen haben, bestätigen sie das Ganze mit OK und klicken sie oben Links auf Operation ausführen.
Klonen
Wählen sie im linken Menü die Festplatten Partition, die sie Klonen möchten, und klicken sie im rechten Menü auf den Punkt „Klonen“. Optional können sie diese Option auch mit einem Rechtsklick auf das Laufwerk im linken Fenster aufrufen und über das Dropdown-Menü starten. In diesem Beispiel wird Laufwerk D: auf Laufwerk F: geklont.
- Festplatte klonen: Hier wird das Laufwerk angezeigt, das sie Klonen möchten.
- Zielpartition für das Klonen: Hier wählen sie das Laufwerk aus, auf das die Partition übertragen werden soll. Beachten sie, dass sie hierfür eine leere Festplatte nutzen, da sonst durch das Klonen alle vorhandenen Daten auf dem Ziellaufwerk gelöscht werden.
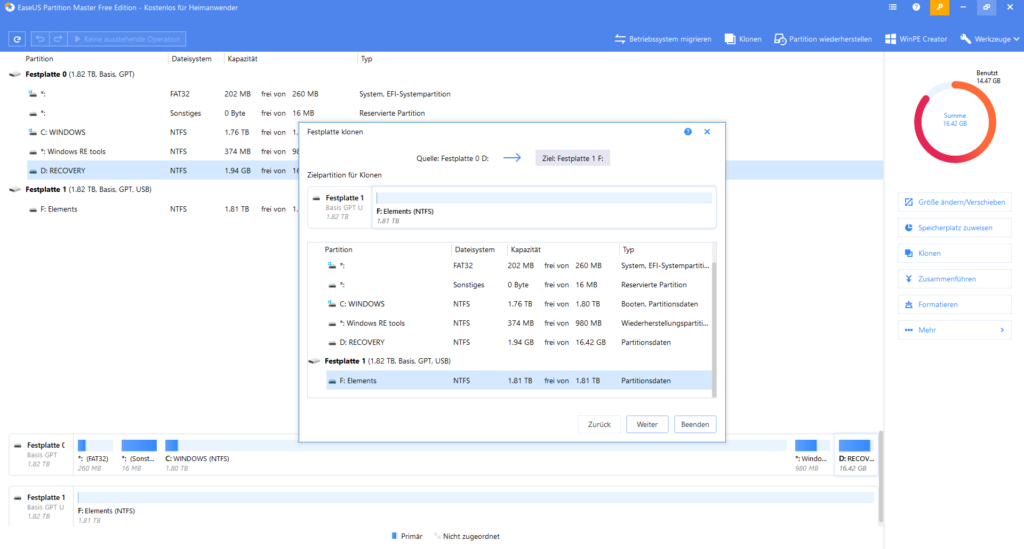
- Klicken sie nun auf weiter. Sie werden dann noch einmal gewarnt, dass die Daten auf dem Ziellaufwerk überschrieben werden. Setzen sie nun den Vorgang fort und klicken sie erneut auf weiter. Nun öffnet sich ein neues Menü. Es zeigt Ihnen das Layout der Quell- und Zielfestplatte.
- Layout der Zielfestplatte kann entweder automatisch oder wie die Quellfestplatte erstellt werden. Außerdem können sie über Partition bearbeiten eine zusätzliche Partition für den Klon erstellen.
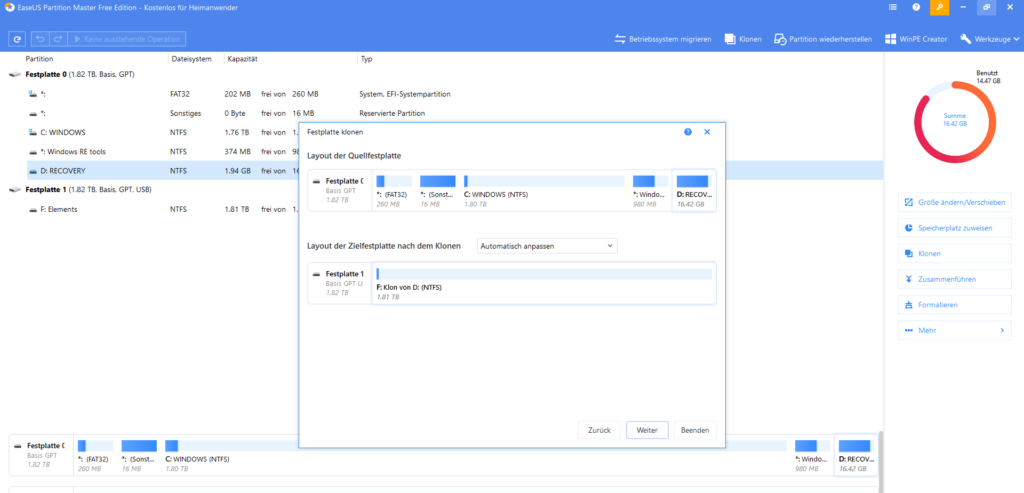
- Haben sie alle Einstellungen vorgenommen, klicken sie erneut auf weiter. Nun wird der Klon erstellt und auf das Ziellaufwerk kopiert. Die Dauer des Vorgangs variiert, je nach Größe der Festplatte und wie viele Daten auf ihr gespeichert sind.
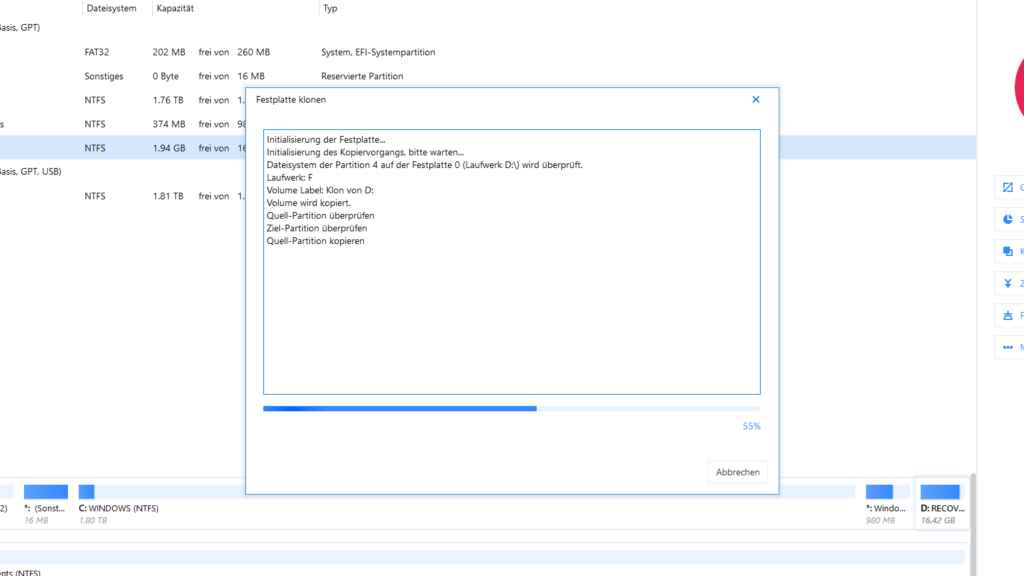 Formatieren
Formatieren
Wählen sie im linken Menü die Festplatten Partition, die sie Formatieren möchten und klicken sie im rechten Menü auf den Punkt „Formatieren“. Optional können sie diese Option auch mit einem Rechtsklick auf das Laufwerk im linken Fenster aufrufen und über das Dropdown-Menü starten. In diesem Beispiel wird Laufwerk F: formatiert.
- Partitionsname: Dabei handelt es sich um den Namen, der im Windows Explorer neben dem Laufwerksbuchstaben angezeigt wird.
- Dateisystem: Der EaseUS Partition Maker unterstützt alle gängigen Dateisystemformate wie Fat, Fat32, NTFS, ReFS, Ext2, Ext3 und Ext4. Für Windows 10 ist NTFS oder Fat32 zu empfehlen.
- Clustergröße: Der EaseUS Partition Maker unterstützt Clustergrößen von 512 Byte, 1 KB, 2 KB, 4 KB, 8 KB, 16 KB, 32 KB und 64 KB.
Partition formatieren: https://www.easeus.de/partitionieren-tipps/partition-auf-der-festplatte-formatieren-windows-10-kostenlos-installieren.html
Was ist die Clustergröße?
Alle von Windows verwendeten Dateisysteme organisieren Ihre Festplatte basierend auf der Clustergröße (auch als Größe der Zuordnungseinheit bezeichnet). Die Clustergröße stellt den kleinsten Speicherplatz dar, der zum Speichern einer Datei verwendet werden kann.
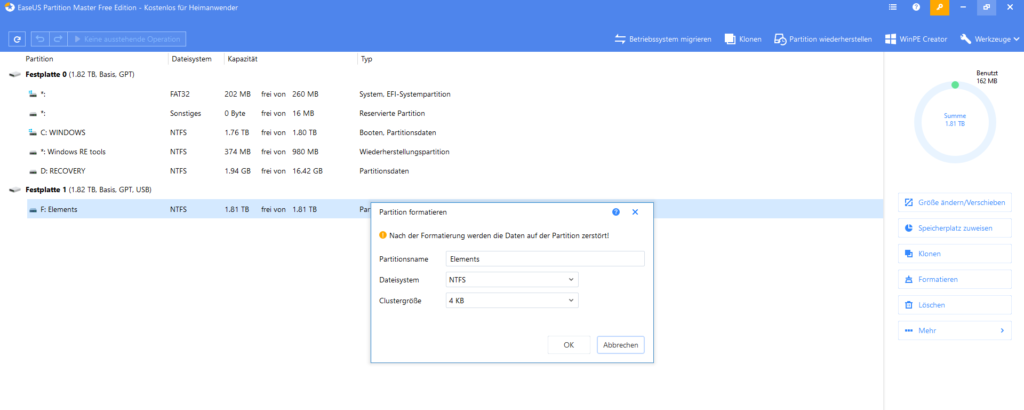 Nachdem Sie alle Einstellungen vorgenommen haben, bestätigen sie den Vorgang mit OK und sie dann oben Links auf Operation ausführen.
Nachdem Sie alle Einstellungen vorgenommen haben, bestätigen sie den Vorgang mit OK und sie dann oben Links auf Operation ausführen.
Partition wiederherstellen (Nur in premium Version verfügbar)
Wählen sie im linken Menü die Festplatte aus, deren Partition sie wiederherstellen möchten und dann in der oberen Leiste den Punkt Partition wiederherstellen. Der EaseUS Partition Master durchsucht dann das Dateisystem nach vorherigen Partitionen. Wählen sie im Anschluss die verlorene Partition und klicken sie auf Weiter.
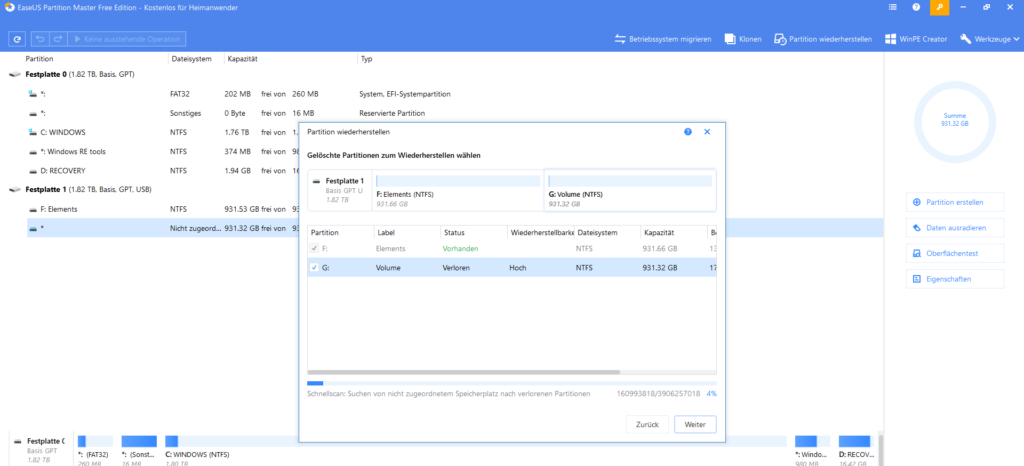 WinPE Creator (Nur in premium Version vorhanden)
WinPE Creator (Nur in premium Version vorhanden)
Hiermit können sie einen bootbaren USB Stick oder ein ISO für eine DVD, um ihren Computer zu booten. Es bietet die gleichen Features, wie das originale von Windows. Unter WinPE versteht man ein kleines Betriebssystem, das zum Installieren, Bereitstellen und Reparieren von Windows 10 für Desktop-Editionen (Home, Pro, Enterprise und Education), Windows Server und anderen Windows-Betriebssystemen verwendet wird. Es ermöglicht das erstellen, löschen, zusammenführen, verändern von Partitionen vor der Installation des Betriebssystems. Weitere Informationen finden Sie auf easeUS.de
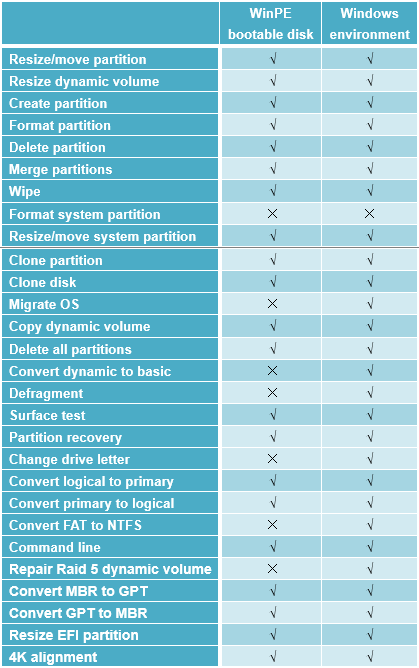
Etikett ändern (Name des Laufwerks ändern)
Möchten Sie den Namen ihres Laufwerks, der im Explorer neben der Festplatte angezeigt wird, ändern, wählen sie im linken Menü die Festplatte aus und klicken sie im rechten Menü unter mehr auf „Etikett ändern“. Optional können sie diese Option auch über das Dropdown-Menü aufrufen, indem sie mit der rechten Maustaste auf das Laufwerk klicken. Nun öffnet sich das Menü. Hier können sie den Partitionsnamen ändern.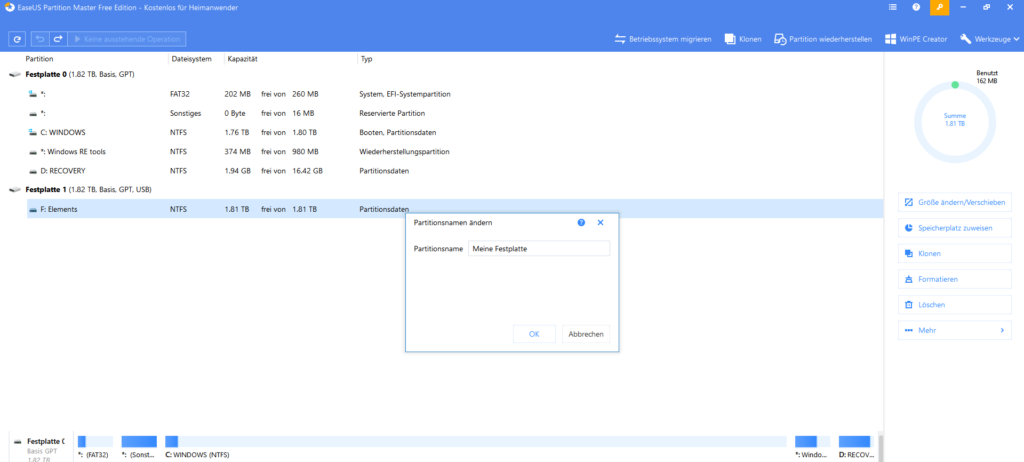
Bestätigen Sie im Anschluss mit Ok, wählen sie in der Menüleiste oben links den Punkt „Operation ausführen“ und bestätigen sie mit Anwenden.
Daten ausradieren / Partition löschen
Mit den beiden Optionen Daten ausradieren und Partition löschen, können sie die Festplatten Partition löschen. Während Partition löschen die Laufwerkspartition nur entfernt, wird mit Daten ausradieren die Partition überschrieben. Hier können sie auswählen, wie oft die Partition überschrieben werden soll. Das Ganze geht von 1-mal bis hin zu 10-mal. In beiden Fällen ist ein Neustart ihres Systems erforderlich.
- Daten ausradieren: Wählen sie Daten ausradieren, indem sie das Laufwerk wählen, bei dem sie die Partition überschrieben, möchten und klicken sie auf der rechten Seite im Menü auf mehr und wählen sie „Daten ausradieren“. Optional können sie einfach mit der rechten Maustaste auf das Laufwerk klicken und „Daten ausradieren“ im Dropdown-Menü anwählen. Stellen sie ein, wievielmal die Partition überschrieben werden soll und bestätigen sie mit OK anschließend wählen sie in der Menüleiste oben Links den Punkt Operation starten.
- Löschen: Wählen sie das Laufwerk, dessen Partition gelöscht werden soll und rufen sie mit Rechtsklick auf das Laufwerk das Dropdown-Menü auf. Klicken sie auf löschen und bestätigen sie mit OK. Anschließend wählen sie in der Menüleiste oben Links den Punkt: Operation starten.
Laufwerksbuchstaben ändern
Um den Laufwerksbuchstaben ihrer Festplattenpartitionen zu ändern, wählen sie das entsprechende Laufwerk im linken Menü an. Klicken sie dann im rechten Menü auf mehr und wählen sie „Laufwerksbuchstaben ändern“. Optional können sie diese Option auch mit einem Rechtsklick auf das Laufwerk im linken Fenster aufrufen und über das Dropdown-Menü starten. Wählen sie nun den neuen Laufwerksbuchstaben und bestätigen sie mit OK. Im Anschluss wählen sie in der Menüleiste oben links den Punkt „Operation ausführen“ und bestätigen sie mit Anwenden.
Oberflächentests & Überprüfung des Dateisystems
Zu den weiteren nützlichen Funktionen des EaseUS Partition Master zählen Oberflächentests, die Möglichkeit zur Überprüfung des Dateisystems und die Option, das Laufwerk zu verstecken. Sie finden diese ebenfalls unter der Option mehr im rechten Menü oder optional über das Dropdown-Menü.
- Oberflächentest: Wählen sie das zu testende Laufwerk im linken Menü, klicken sie entweder im rechten Menü auf mehr oder rufen sie mit einem Rechtsklick auf das Laufwerk das Dropdown-Menü auf und wählen sie „Oberflächentest“, um den Test zu starten.
- Dateisystem überprüfen: Auch hier wählen sie das zu testende Laufwerk im linken Menü, klicken sie entweder im rechten Menü auf mehr oder rufen sie mit einem Rechtsklick auf das Laufwerk das Dropdown-Menü auf und klicken auf „Dateisystem überprüfen“, um den Test zu starten. Sie können im nachfolgenden Menü einstellen, ob gefundene Fehler direkt behoben werden sollen. Drücken sie auf Start, um den Vorgang auszuführen.
Laufwerk verstecken und wieder sichtbar machen
Wenn sie nicht der alleinige Nutzer ihres PC oder Notebooks sind und es sensible Daten enthält, kann es sinnvoll sein, diese vor anderen Nutzern zu verbergen. Hierzu eignet sich die Option „Verstecken“.
- Verstecken: Wählen sie dazu das Laufwerk das sie verstecken möchten im linken Menü aus, klicken sie entweder im rechten Menü auf mehr oder rufen sie mit einem Rechtsklick auf das Laufwerk das Dropdown-Menü auf und wählen sie „Verstecken“. Bestätigen sie den Vorgang im nachfolgenden Menü mit Ok und wählen sie in der Menüleiste oben links den Punkt „Operation ausführen“ und bestätigen sie mit Anwenden.
- Wieder sichtbar machen: Um ihr Laufwerk wieder anzuzeigen, wählen sie nun die Option „Wieder sichtbar machen“. Sie finden diese ebenfalls im Dropdown-Menü oder im Menü auf der linken Seite unter „Mehr“. Klicken sie im nachfolgenden Menü auf OK und wählen sie im Anschluss in der oberen Menüleiste Links „Operation starten“. Diese Aktion erfordert im Anschluss einen Neustart.
*sponsored Post
